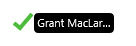How to share your screen and annotate:
Using annotation tools for collaboration
Zoom’s in-meeting product features allow you to add annotations on your screen during your video calls — a tool for remote teams to easily brainstorm and collaborate. Meeting participants can add annotations while screen sharing as a viewer or the one that started sharing their screen. You can also use annotation tools when sharing or viewing a whiteboard.
How to use annotation tools for collaboration and brainstorming
Windows | macOS | Linux
How to annotate if you are screen sharing
After sharing your screen or whiteboard, annotation controls will display. If you don't see the annotation tools, click Annotate ![]() (if you are sharing your screen) or Whiteboard
(if you are sharing your screen) or Whiteboard ![]() (if you are sharing a whiteboard).
(if you are sharing a whiteboard).
How to annotate if you are viewing shared content
While viewing a shared screen or shared whiteboard, click View Options then Annotate at the top.
Available annotation tools
You will see these annotation tools:

Note: The Select, Spotlight, and Save options are only available if you started the shared screen or whiteboard.
- Mouse: Deactivate annotation tools and switch to your mouse pointer. This button is blue if annotation tools are deactivated.
- Select (only available if you started the shared screen or whiteboard): Select, move, or resize your annotations. To select several annotations at once, click and drag your mouse to display a selection area.
- Text: Insert text.
- Draw: Insert lines, arrows, and shapes.
Note: To highlight an area of the shared screen or whiteboard, select following square or circle icon to insert a semi-transparent square or circle.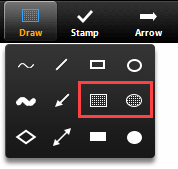
- Stamp: Insert predefined icons like a check mark or star.
- Spotlight / Arrow / Vanishing Pen: Turn your cursor into a spotlight or arrow.
- Spotlight (only available if you started the shared screen or whiteboard): Displays your mouse pointer to all participants when your mouse is within the area being shared. Use this to point out parts of the screen to other participants.
- Arrow: Displays a small arrow instead of your mouse pointer. Click to insert an arrow that displays your name. Each subsequent click will remove the previous arrow placed. You can use this feature to point out your annotations to other participants.

- Vanishing Pen (only available if you started the shared screen or whiteboard): Allows the presenter to annotate on the whiteboard or shared screen without having to erase or undo their last addition, as the annotation will fade away within a couple of seconds.
- Eraser: Click and drag to erase parts of your annotation.
- Format: Change the formatting options of annotations tools like color, line width, and font.
- Undo: Undo your latest annotation.
- Redo: Redo your latest annotation that you undid.
- Clear: Delete all annotations.
- Save: Save shared screen / whiteboard and annotations as a PNG or PDF. The files are saved to the local recording location.
Note: This option is only available to viewers if the host has allowed others to save.- To change the file format, click the downward arrow next to Save and select one of these options:
- PNG: Save as a PNG file. If there are multiple whiteboards, Zoom will save a PNG file for each whiteboard.
- PDF: Save as a PDF. If there are multiple whiteboards, Zoom will save a single PDF containing all whiteboards.
- To change the file format, click the downward arrow next to Save and select one of these options:
Annotation settings
If you started the shared screen or whiteboard, click More  in the screen share controls for these annotation settings:
in the screen share controls for these annotation settings:
- Enable/Disable Annotation for Others: Allow or prevent the participants from annotating on your shared screen.
- Show/Hide Names of Annotators: Show or hide the participants' names when they are annotating. If set to show, the participant's name will briefly display beside their annotation.
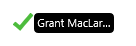
Annotation shortcuts
Windows:
- Undo: Ctrl + Z
- Redo: Ctrl + Y
- Mouse mode: Right-click anywhere
Mac:
- Undo: Command + Z
- Redo: Command + Shift + Z
- Mouse mode: Right-click anywhere
Linux:
- Mouse mode: Right-click anywhere
Annotation tools for shared screen or whiteboard
Note: You cannot annotate when sharing your entire screen into the meeting via iOS device. You can only annotate when sharing a portion of your screen.
- Start sharing your screen.
- Tap the pencil icon on your screen.
This will open the annotation tools. - Tap the pencil icon again to close the annotation tools.
The annotation tools available are dependent on whether you are on an iPad or iPhone.
- Annotate icon
 : Show or hide annotation tools.
: Show or hide annotation tools. - Spotlight: Display a red dot on the shared screen at all times. Use this to point out parts of the screen to other participants.
- Pen/Highlighter: Draw with a pen or highlight parts of the screen.
- Arrow (iPad only): Tap and drag to draw an arrow.
- Shape (iPad only): Tap and hold to choose from these shapes:
- Line: Tap and drag to draw a line.
- Rectangle: Tap and drag to draw a rectangle.
- Oval: Tap and drag to draw an oval.
- Text (iPad only): Type text on the shared screen.
- Color: Change the color and line width of your annotations.
- Eraser: Tap on your annotations to remove them.
- Undo (iPad only): Remove your last changes.
- Redo (iPad only): Add the annotations you previously removed.
- Clear (iPad only): Clear your own annotations.
- Save: Save shared screen as a photo on your device.
Annotation tools for just whiteboard
If you started sharing a whiteboard, you will see the following annotation tools:
Tablet

Phone
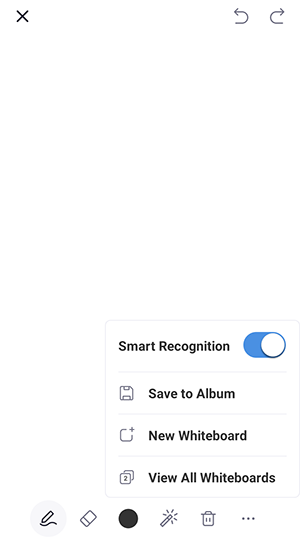
- Close icon: Hide the annotation tools. Tap the blue pencil icon to display annotation tools again.
- Undo icon: Remove your last changes.
- Redo icon: Add the annotations you previously removed.
- Pen icon: Draw with a pen.
- Eraser icon: Tap on your annotations to remove them.
- Shape icon: Tap and drag to draw a line, rectangle, or oval in the selected color.
- Color icon: Change the color and line width of your annotations.
- Spotlight icon (tap the arrow to display this tool on tablet): Display a red dot on the shared screen at all times. Use this point out parts of the screen to other participants.
- Trash bin icon: Display options to clear annotations.
- More icon
 : Display the following options.
: Display the following options.
- Smart Recognition: Tap the toggle to enable or disable smart recognition drawing. If enabled, Zoom will smooth out your lines and auto-convert drawings to shapes immediately after you draw.
- Save to Album: Download an image of your whiteboard to your device.
- New Whiteboard (displays on the main toolbar if using a tablet in landscape mode): Add a new whiteboard page. After adding a page, tap View all Whiteboards or the pages icon
 to see view and delete pages.
to see view and delete pages.
Annotation settings
You can choose to allow participants to annotate on your shared screen and whether you want participants' names to appear next to their annotations.
- Tap the pencil icon to hide annotation tools.
- Tap More
 in the host controls.
in the host controls. - Tap Meeting Settings for these annotation settings under the Content Share section:
- Annotate: Allow or prevent participants from annotating on your shared screen.
- Show Names of Annotators: Show or hide the participants' names when they are annotating on a screen share. If set to show, the participant's name will briefly display beside their annotation.