Enhancing your video in Zoom
Zoom has many built-in features to improve video and picture quality, as well as enhance video conferencing with Virtual Backgrounds and filters. These features allow for a better meeting, webinar, and remote work experience, as well as allow hosts and participants to add some flair to their video.
Additionally, account owners and admins can upload custom filters for their users.
This article covers steps to improve poor video and picture quality, including:
- Enable HD video
- Adjust for low light
- Touch up my appearance
- Windows/macOS
- iOS
- Apply video filters
- Use virtual backgrounds
- Apply Studio Effects
Note: You can also test your video to ensure these built-in features are configured correctly before joining a Zoom meeting.
Touch up my appearance, HD video, and Virtual Background features
*Note: Touch up my appearance is not available on the Zoom app for Android.
Lighting adjustment feature
Note: Not all Zoom features are available in all regions and at all account levels. If you do not see a specific feature, you may not have access to use it.
How to improve meeting video and picture quality
Enable HD video
Our HD video capabilities allow you to experience high-resolution video conferencing.
Note: Due to recent events with COVID-19, meetings in 720p-quality video are only available to Pro account users or higher, and only for meetings with a maximum of 2 participants; 1080p quality is for special-use cases currently. For more information, please see our requirements for Group HD.
You can enable HD video, to utilize 720p or 1080p for high-quality video when in a meeting or a webinar. To enable HD video in your Zoom client:
- In the Zoom desktop client, click your profile picture, then click Settings
 .
. 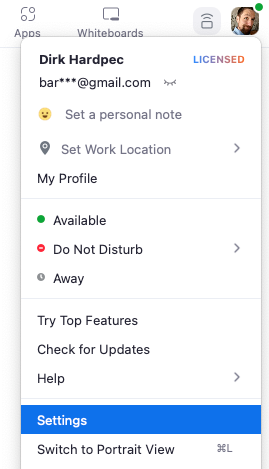
- Click the Video
 tab.
tab. - Click HD.
Even with the setting enabled, your device must meet the bandwidth requirements. Make sure you follow the guidelines on how to enable HD when in a meeting or webinar. If your video is freezing or buffering when HD video is enabled, check your network connection. Learn more about troubleshooting Zoom video crashes to get help on common video and camera issues.
Adjust for low light
Zoom’s low light settings allow you to combat poor lighting conditions during remote video conferences by brightening your video in dark environments.
- In the Zoom desktop client, click your profile picture and then click Settings
 .
. 
- Click the Video
 tab.
tab. - Enable Adjust for low light.

- By default, the setting will be set to Auto. However, you can select Manual, and adjust the setting to the desired effect.
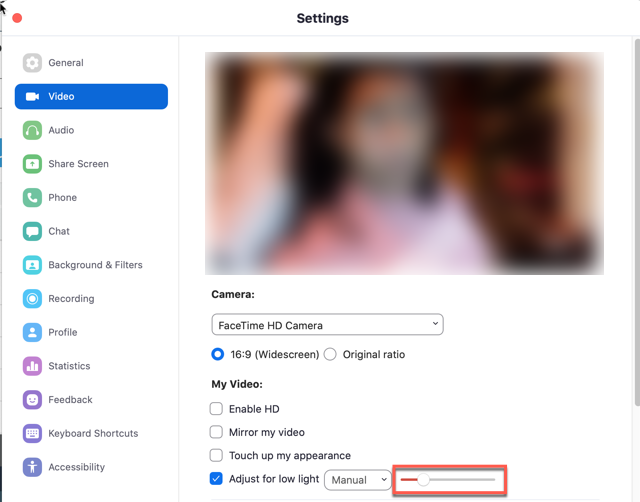
Touch up my appearance
The Touch up my appearance feature gives your picture display a softer focus and enhances your digital appearance in real-time.
Windows | macOS
- In the Zoom desktop client, click your profile picture and then click Settings
 .
.
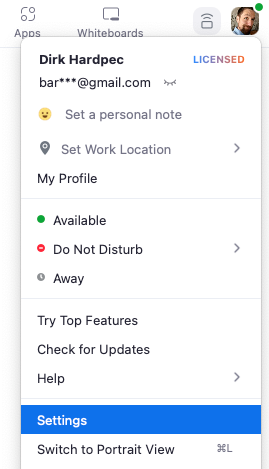
- Click the Video
 tab.
tab. - Click Touch up my appearance.
- Use the slider to adjust the effect.

Zoom remembers your preference and uses it the next time you start or join a meeting on this computer.
iOS
Apply video filters
Video filters use a variety of overlays, color filters, and other custom video frames during meetings and webinars - all within the Zoom desktop client and mobile app.
Windows | macOS
Android | iOS
Use virtual backgrounds
The Virtual Background feature allows you to display an image or video as your background during a Zoom Meeting. This feature works best with a green screen and uniform lighting, to allow Zoom to detect the difference between you and your background.
If you want to use virtual backgrounds, make sure the "Virtual Background" option is enabled. This will allow you to replace your background with an image or video during meetings.
- Click on your profile picture or initials at the top right corner of the Zoom window and select "Settings" from the dropdown menu.
- In the Settings window, navigate to the "Background & Filters" tab on the left-hand side.
- You'll see a list of available virtual backgrounds. By default, Zoom provides a few built-in background options. You can select any of these backgrounds by clicking on it, and it will be applied immediately.
- If you want to use your own image or video as a background, click on the "+" button located on the right side of the virtual background thumbnail list.
- A file explorer window will open. Browse your computer to find the image or video you want to use as a background and click "Open."
- Zoom will apply the selected image or video as your virtual background. You can preview how it looks in the background.
- If you want to disable the virtual background and use your physical environment, click on the "None" option at the beginning of the virtual background list.
- Check the Mirror Image box if logos appear backwards to your audience
Apply studio effects
The Studio Effects feature allows you to apply eyebrows, mustache or beard, and lip color filters as part of your video appearance.
- Sign in to the Zoom desktop client.
- Click your profile picture and then click Settings
 .
. 
- Click the Background & Filters
 tab.
tab. - Click Studio Effects in the lower-right corner.
- Choose your desired settings from the Eyebrows, Mustache & Beard, and Lip Color sections.
- Select or deselect the Apply to all future meetings check box.
- Click Close.
Step-by-step Instructions:
To enhance your video in Zoom, you can adjust the following settings:
- Open the Zoom desktop client and sign in to your FAU Zoom account.
- Click on your profile picture or initials at the top right corner of the Zoom window and select "Settings" from the dropdown menu.
- In the Settings window, navigate to the "Video" tab on the left-hand side.
- Check the "Enable HD" option to enable high-definition video. This will improve the clarity and resolution of your video, provided your camera supports it.
- Enable the "Touch up my appearance" option if you want Zoom to apply a softening effect to your video. This can help smooth out minor imperfections and create a more polished look.
- Adjust the "Brightness," "Contrast," "Saturation," and "Sharpness" sliders to fine-tune your video settings according to your preference. Experiment with these settings to find the optimal balance that enhances your appearance without overdoing it.
- Test your video settings using the preview window to see how the adjustments affect your appearance. Make additional adjustments as needed until you're satisfied with the results.
- Close the Settings window to save your changes.
- By optimizing these video settings in Zoom, you can enhance the quality and appearance of your video during meetings, making for a more professional and engaging experience.
- Close the Settings window to save your virtual background settings.

