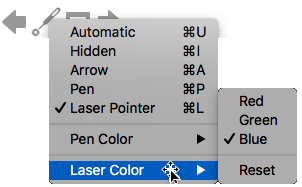Turn your mouse into a laser pointer
When you're showing a presentation, you can turn your mouse into a laser pointer to draw attention to something on a slide.
Turn on the laser pointer
-
On the Slide Show tab, click either Play from Start or Play from Current Slide to start your slide show.
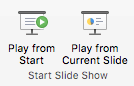
-
In Slide Show view, four helper buttons appear at the lower left corner of your slide. The second one determines how the mouse pointer appears to viewers:

Click that Pen button, and then choose Laser Pointer from the pop-up menu:
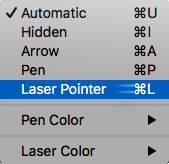
-
Press the Option key, and then click and drag the left mouse button to point to the contents on the slide that you want to draw attention to.
Change the color of your laser pointer
By default, the color of the pointer is red, but green and blue are also available. To change the color of the laser pointer, do the following:
-
In Slide Show mode, click the Laser Pointer icon at the lower left portion of the slide:

-
On the pop-up menu, point to Laser Color, and then select the color you want.