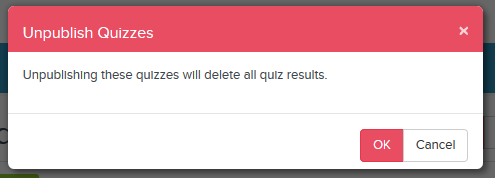Types of Mediasite Quizzes
1. Study Guide- Review Option. Students can edit their answers and have access to the correct answers.
2. Assessment- Students must submit their answers, but they may resubmit and change their answers.
3. % Scored- Students must submit their answers and only have a single attempt.
Creating a Quiz
Adding a quiz to a presentation creates a check-in point with the viewers. There are multiple types of quizzes that can be set up in Mediasite. Depending on the need to check for understanding or simply create an open study guide determines what options are selected. To add a quiz to a presentation the first step is to create the quiz with the appropriate options.
Creating a Quiz
___________________________________________________________________________________________
Adding Question Sets to Stopping Points in the Video
Within the quiz editor the first thing you will want to do is play the video preview. Once you have reached a point in time where a quiz should be added:
- Click Add Quiz (Really it's just a question set within the overall quiz...it can be confusing)
- Give your quiz (question set) a title and description
- (Example- Lecture is on the Cardiac Cycle, but these questions are about Diastole).
- Click Add Question (to be added to this exact point in the video)
- Enter your question and answers
- You can change the type of question between multiple choice single answer or multiple answer
- Add 1 or multiple questions to this timestamp of the video.
- Click Save.
- Play the video until you get to another stopping point.
- Start back at Step 1.
___________________________________________________________________________________________
Publishing a Quiz (will be accessible to students)
Once a quiz has been saved, it still needs to be applied to the presentation by publishing. Publishing a quiz starts off on the Quiz editor page.
Within the quiz editor select the Publish button

The pop-up notification will inform you that the player will be overridden to the quiz player. Click OK.
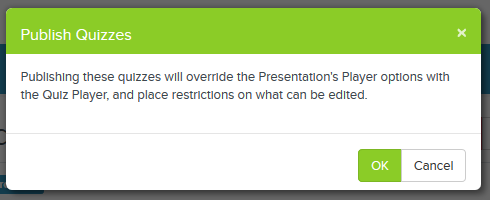
___________________________________________________________________________________________
Editing a Quiz- Must Unpublish (This will delete previous submissions)
Conversely, if you want to edit any part of your quiz you’ll need to unpublish the quiz.

To do so, simply click the unpublish button and select OK on the pop-up notification.