Zoom: Waiting Room
How to use Waiting Room
Windows | macOS
Admit a participant during a meeting
- As the meeting host, click Participants
 .
. - In the Waiting Room section, click Admit next to a participant's name to allow them to join the meeting.
Admit all participants from the Waiting Room
- As the meeting host, click Participants
 .
. - Click Admit all.
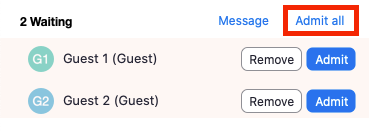
Enable or disable Waiting Room during a meeting
- As the meeting host, click Participants
 .
. - Click More and choose Enable Waiting Room to enable or disable the feature.
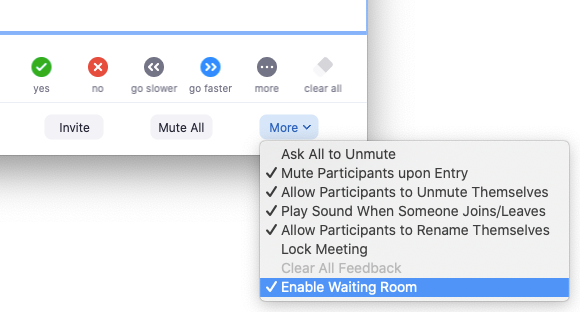
Send participants to the Waiting Room during a meeting
- As the meeting host, click Participants
 .
. - Click More next to the participant's name and choose Put in Waiting Room.
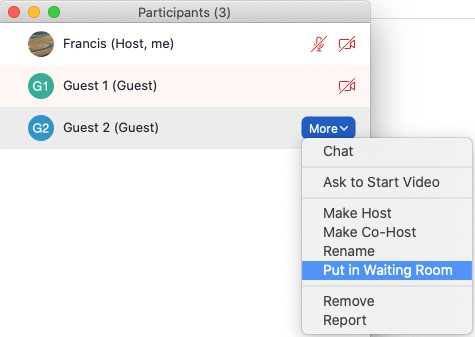
Send messages to participants in the Waiting Room
- As the meeting host, click Chat
 .
. - Click the dropdown next to To:
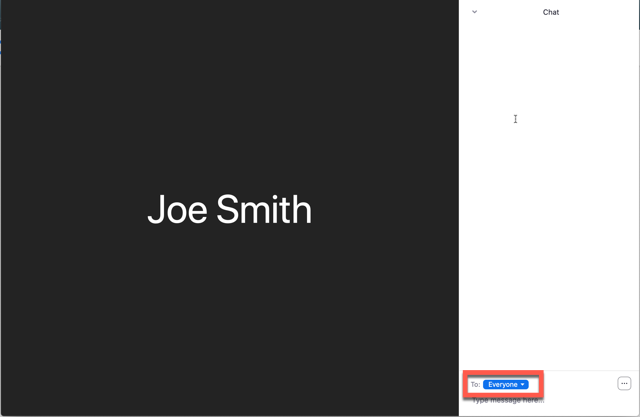
- Click Everyone (in Waiting Room).
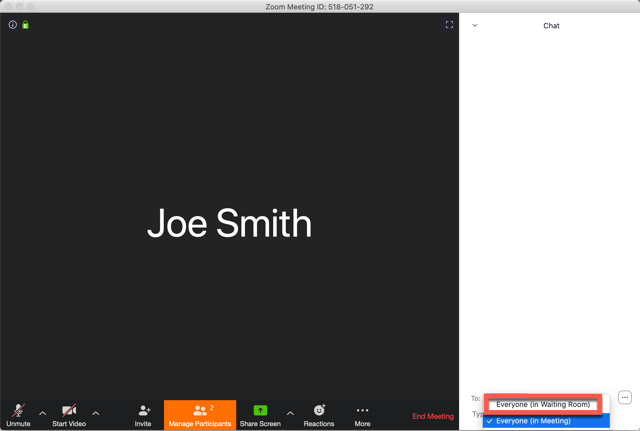
- Enter and send your chat message to the Waiting Room.
Once the message has been sent, the participants in the Waiting Room will see the message on the Waiting Room screen: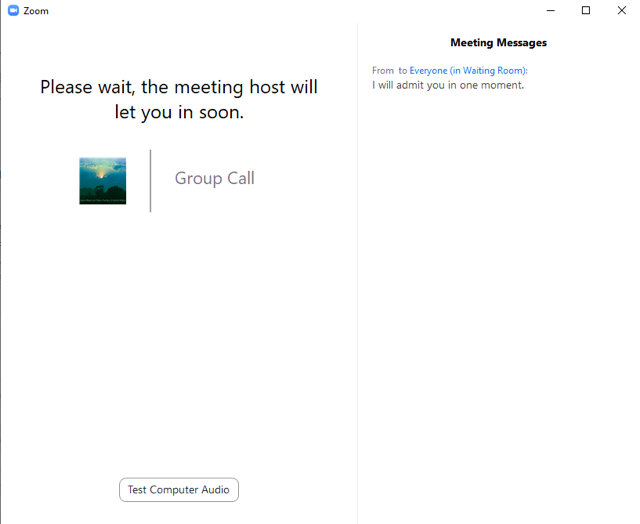
Rename participants while they are in the Waiting Room
- As the meeting host or co-host, click Participants
 .
. - In the Waiting Room section, click
 (More) next to a participant's name.
(More) next to a participant's name. - In the drop-down menu, click Rename.
- Enter a new name, then click Change.
The participant will receive a notification that the host renamed them, as well as what they have been renamed to. Participants can click OK or Leave Meeting. Clicking OK does not admit them. Limitations of Waiting Room
- If the Waiting Room is enabled and set to capture all incoming participants, join before host will not work for that meeting. You can set internal account members or participants with a specific domain to bypass the Waiting Room.
- Webinars do not support Waiting Room. Use a webinar practice session as an alternative.
- The Waiting Room is disabled by default for instant meetings and Zoom Phone calls elevated to a meeting. You can only enable Waiting Room for these meetings using the Security option in your in-meeting controls.
- If two-way chat with Waiting Room participants is enabled, the host and all participants will be required to upgrade to the minimum version or higher to join meetings. Alternatively, participants unable to update due to IT restrictions, can join through the web client instead.

