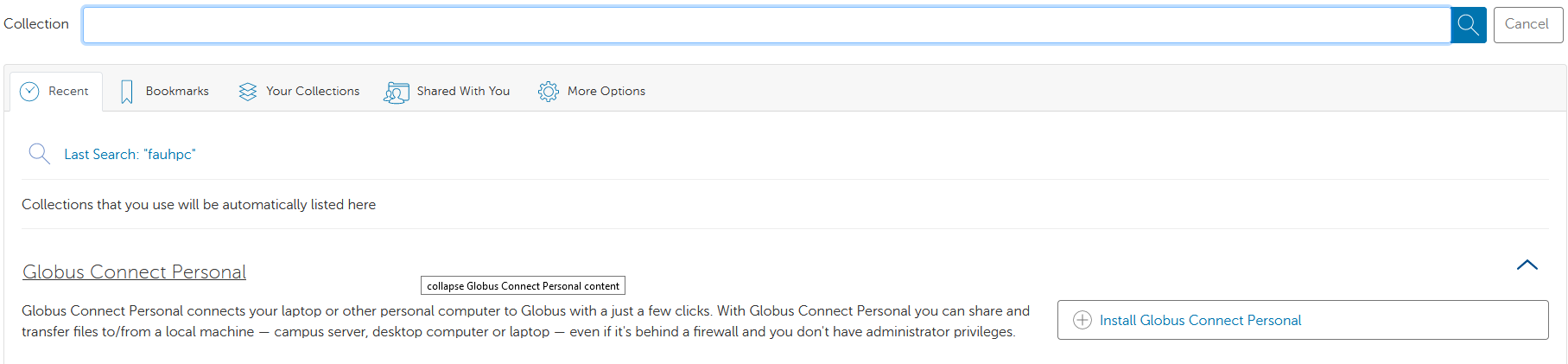Accessing HPC Storage via Globus.
Go to https://www.globus.org and click the Login button in the top right.
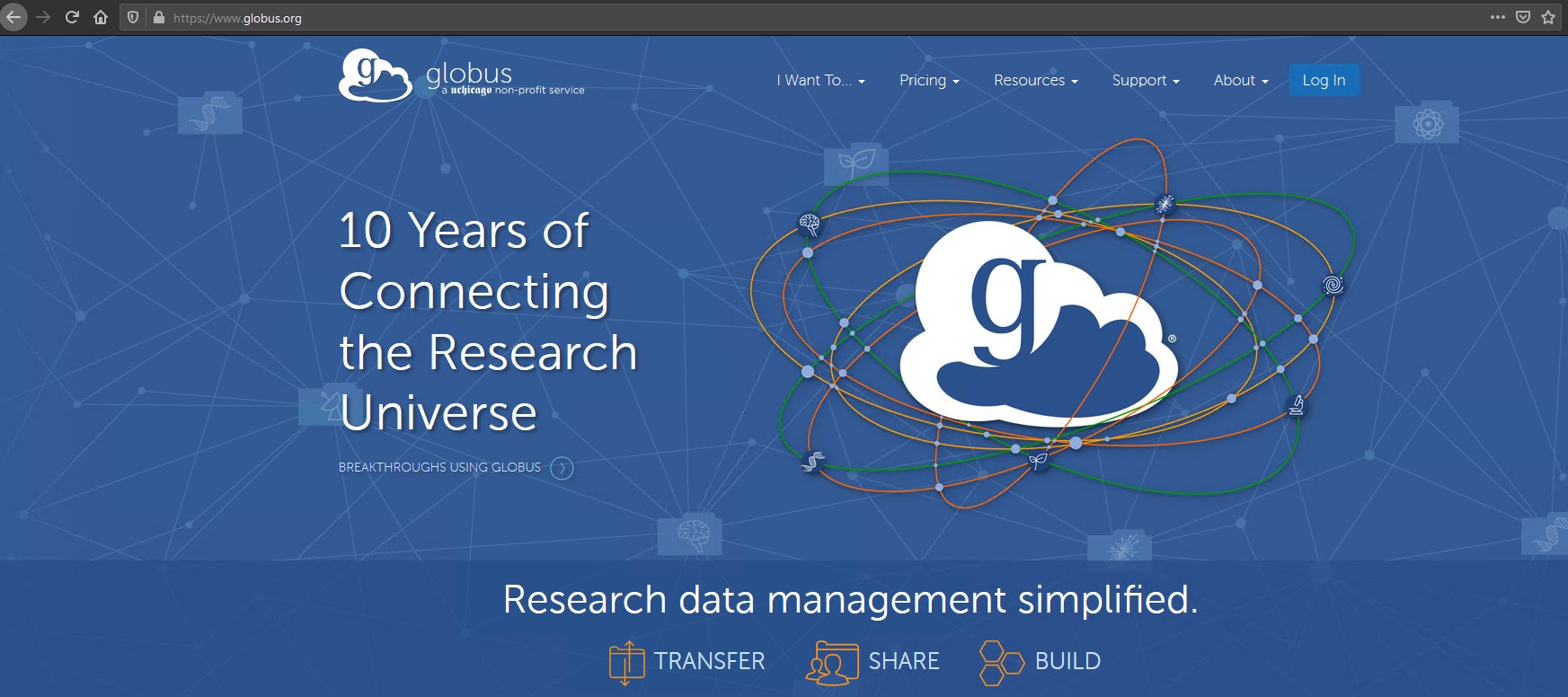
Find Florida Atlantic University from the list of Organizations and click Continue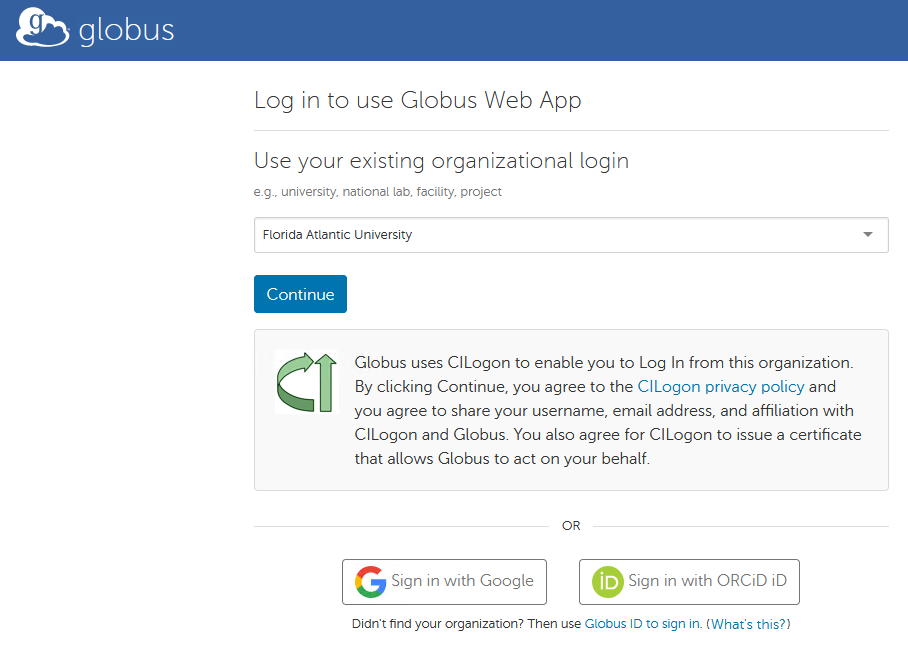
Next, Select Access through your institution. 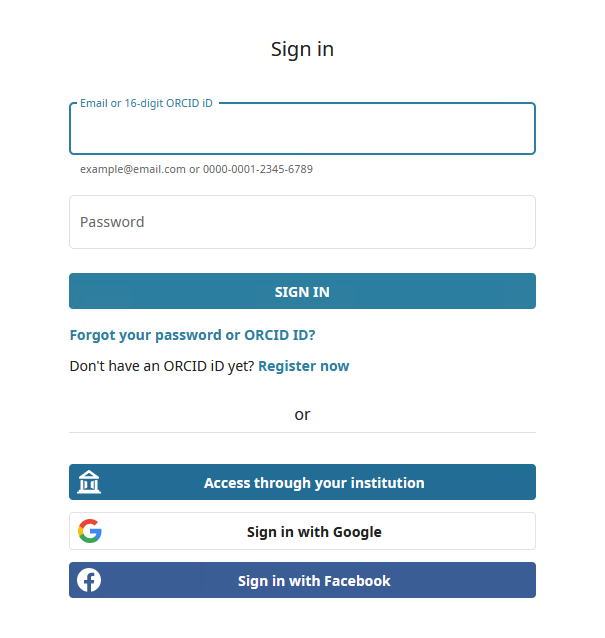
Then type in Florida Atlantic University in the Organization's name field and hit Continue
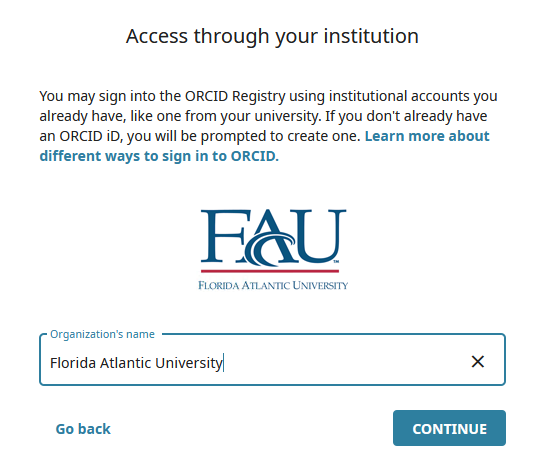
Next you will be prompted for FAU Single Sign-on.
Once you are logged in, type in fauhpc in the Collection field and select fauhpc#koko as shown below. If you are prompted for authentication, please use your FAU HPC account credentials for access.
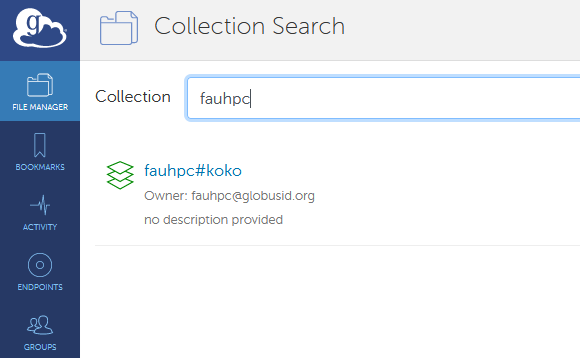
You will see your home directory after authenticating to Koko.
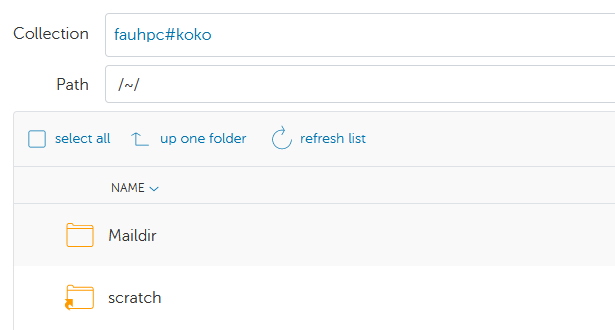
In the Path field type /mnt/beegfs/groups/lidlab and then hit enter to get to the directory where your files will be temporarily kept.
Next select Transfer or Sync to on the right side of the page then search for your endpoint in Globus to begin the transfer

After finding your end point, transfer the files from your globus connector to Koko. If you do not have the Globus Connect client installed, there is a link on this search page to download it. You do not need to keep the webpage open once the transfer begins, the local client connectors will handle the transfer in the background. The PC on your side with the connector will need to stay on during this time though.