The main user interface is based around the calendar.
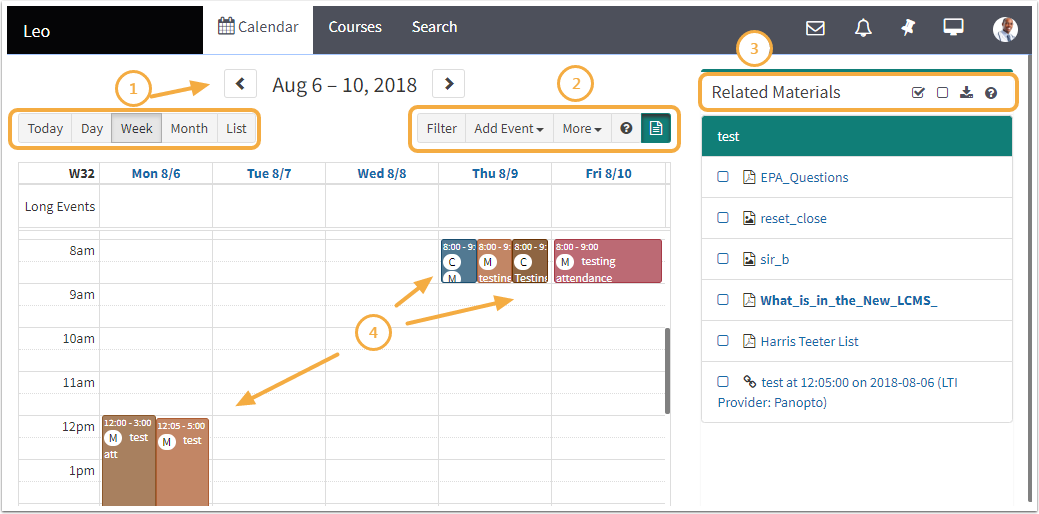
- The Calendar opens to today's date and can be organized by: Day, Week, Month, or List views
- Documents are organized on the right side panel and can be downloaded all at once or you can select specific items to download.
- Filters can be applied to the Calendar, you can add personal events and access More.
- Events are organized by time and place as well as color coded by Event Type.
Courses Tab
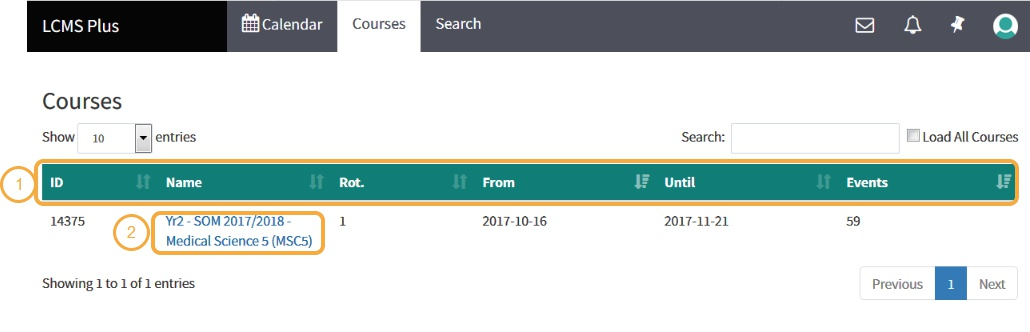
- Courses can be sorted by: ID, Name, Rotation, From, Until and number of Events.
- Click the Course link to go to the Course Screen for that Course
Menu Icons

Inbox icon (envelope)

- A red indicator shows this message is new, you haven't seen it in your Inbox before.
- An orange indicator shows the message is high priority.
- If the message is bold, that means you haven't read it yet. Click any row to view the message.
Activity Icon (Bell)
The Activity report will notify you of any other actionable information you need to know, such as updates/changes to upcoming events, new documents, upcoming or due exams or evaluations and lottery sign-ups

Possible content in the Activity screen:
- Upcoming Quiz
- New Document in an Upcoming Event
- Event Cancellation or rescheduling (in close to real time)
- Evaluation Due
- Lottery Signup
- Exam Due
- Exams in Long Events
- Receipt of Grades
- Event Changes due to group being added/dropped from an event.
- Event Changes due to group membership changes
- Long event changes
- Notification of being added or removed from a Course
- New Discussion
- New Discussion Comments
Activities can be sorted by Date, Type, Description and Ketyword Search
Pinned and Recent Pages (Pin)
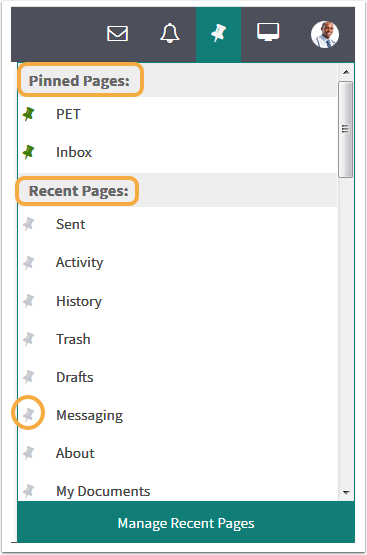
Click a Recent Page pin to move it to the Pinned Pages.
Select Manage Recent Pages to view or edit you recent history.
Account Menu (Picture)

- My Portrait: Student's academic portrait
- Edit Profile: Edit account settings
- Exam Area: Exam Logon portal
- Sign Out: Sign out of account
My Portrait
A student's academic portrait contains information on their academic career and has data points from every course, their attendance records, all evaluations of or by the students and general demographic information.

Edit Profile

Use the Profile Manager screen to manage basic default settings, and access the Groups, Courses, Devices, Evaluations and Attendance menus. You may not change the password since we are using a single sign on procedure.



