PowerPoint Narration for Mac Guide
*** Annotations/Digital Laser Pointer WILL NOT record using this method. Please see Quicktime instructions to include these tools in your recording. Neither method will inherently record a video feed of the presenter.***
BEFORE RECORDING:
- Test the microphone to make sure it is working. Set the sound level so your audio is easy to hear. To do that:
- Click on the Apple icon found at the top left corner of your desktop> Choose System Preferences

- Select the sound icon
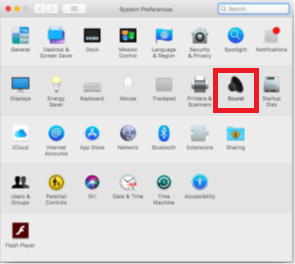
- A pop up window will open
- Select the Input tab> You can view all microphones available on your computer Select the microphone you will be using Shift the Input Volume slide bar up to increase it Try to say something or tap on your computer and you’ll see the input level move. This means you are ok to record
- When done setting up your recording microphone, select the Output tab> You can view all playback devices available on your computer Select the one you will be hearing through
2. Prepare yourself for the narration. Write a script you can follow while recording the voiceover. Practice the presentation a couple of times so your voiceover will sound smooth
3. Make sure you are in a quiet area
4. Make sure your PowerPoint file is saved as the latest version of PPT in the format .pptx (and NOT as PPT 97-2003)
5. Test one slide before you record the entire presentation. As soon as you finish your first slide recording, save your file, open it again and play it back to make sure it looks the way you expect, and that it is technically working well
How to Record Your Presentation
- To record a narration, you have to click on a slide and go to Slide Show tab> Record Slide show

- The presentation will start recording right away, but you can start it over for the slide by clicking the rewind icon:
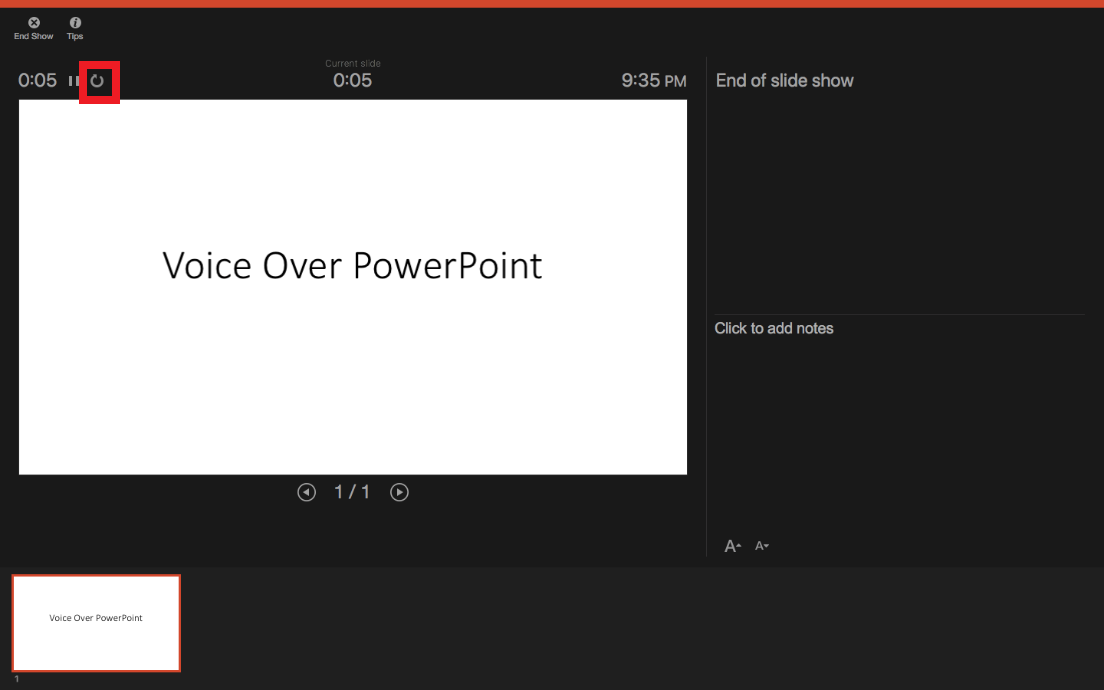
- Now speak into the microphone to record the narration for that slide. To display the next slide, click the next button

- Record the presentation. If you make a mistake, just click the rewind button for that slide and re-record the narration for that slide.
- Make sure not to move back and forth randomly between the slides while recording as this will delete your recordings on those slides.
- Annotations/laser pointer WILL NOT be recorded.
- When you're done, click End Show in the upper left
- Click Yes to indicate that you want to save the slide timings
- Preview your recordings by starting your slideshow as normal.
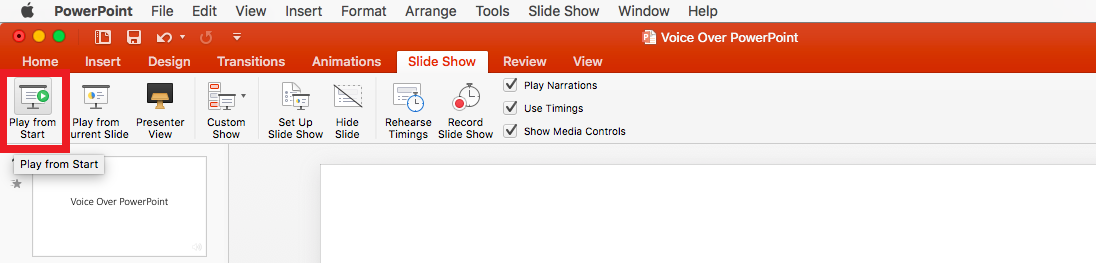
Correcting/Rerecording Mistakes
- If made a mistake while recording a certain slide and you wish to re-record it:
- To delete the wrong audio: Click on the slide with the incorrect audio> Delete its audio
- To re-record on the slide: Click on the slide> Slide Show tab> Record Slide show> Re-record it
- When done, make sure to click Esc and that you do not go to the next slide so you don’t lose what you recorded on the on the one after
Saving/Publishing Your Narrated PowerPoint
- When you are done recording, click on Save as and name the file: Lecture Name to save your work locally. This is the file you will refer to in case you want to make any changes to your audio in the future.
- Make sure the format is still .pptx Note: It is recommended that you keep on saving your work as you go.
- To Export as a Video:
- Export as video by clicking on File > Export
- Click on the Where drop down menu to choose the location in which you want to save your file
- Click on the File Format drop down menu and select the MP4 video format
- If MP4 isn’t in your version of PowerPoint, contact COMhelpdesk@health.fau.edu. They can help you convert the file.
- Select the video Quality you want: Presentation Quality, Internet Quality, or Low Quality. The higher the video quality, the larger the file size. It is recommended to use the Internet Quality
- If you have recorded timings and want to use them in the video you create from your presentation, make sure the box next to Use Recorded Timings and Narrations is checked
- When you have made all your selections, choose Export
- The output will be an .mp4 video file that you can drop into the submission OneDrive folder given to you by the course director.



