Google Chrome
Desktop
- On your computer, open Chrome.
- At the top right, click the three vertical dots.
- Click More tools > Clear browsing data.
- At the top, choose a time range. To delete everything, select All time.
- Next to Cookies and other site data and Cached images and files, check the boxes.
- Click Clear data.
Safari
Mac
- Open Safari.
- Choose Safari > Preferences on the toolbar at the top of your screen.
- Click Privacy.
- Select Manage Website Data.
- Click Remove All.
Firefox
- Click the menu button
 and select Settings.
and select Settings. - Select the Privacy & Security panel.
- In the Cookies and Site Data section, click Clear Data….
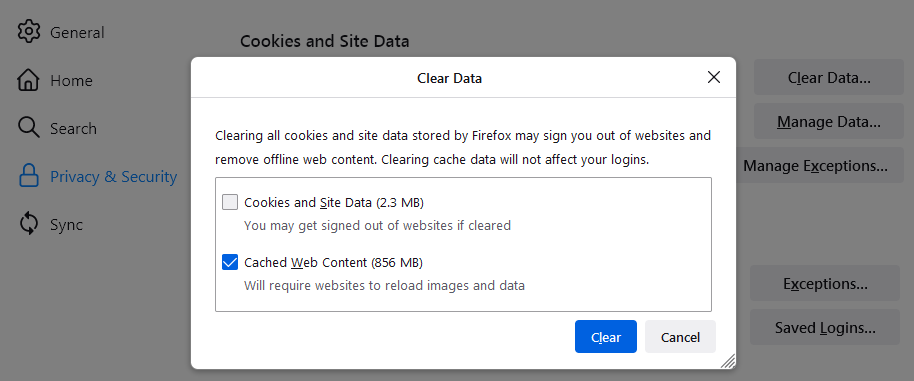
- Remove the check mark in front of Cookies and Site Data.
- For more information about managing site data, see Manage local site storage settings.
- With Cached Web Content check marked, click the Clear button.
- Close the Settings page. Any changes you've made will automatically be saved.
Tip: Here's another way to clear the Firefox cache:
- Click the menu button
 to open the menu panel.
to open the menu panel. - Click History and select Clear Recent History….
- Next to Time range to clear, choose Everything from the drop-down menu, select Cache in the items list, make sure other items you want to keep are not selected and then click the OK button.
Microsoft Edge
To clear your browsing data in Microsoft Edge:
Select Settings and more > Settings > Privacy, search, and services .
Under Clear browsing data > Clear browsing data now, select Choose what to clear.
Under Time range, choose a time range from the drop-down menu.
Choose the types of browsing data you want to clear (see the table below for descriptions).
For example, you may want to remove browsing history and cookies but keep passwords and form fill data.Select Clear now.
- ADD
- FAU – Your Request to Update Your Name
- NEW HIRE: Quinn Roth Sun, Sep 3rd 2023
- URGENT ROOM SUPPORT REQUEST
- Laptop PopUps
- How to "Clear Your Cache / Cookies"

