Molly is planning to take some time off from work and needs Alex to cover for her. With Outlook Web App, she can quickly and easily give Alex permissions to view and modify the messages in her mailbox.
To share one of her mail folders with Alex (her inbox, in this case), Molly just needs to right-click it and select “permissions.”
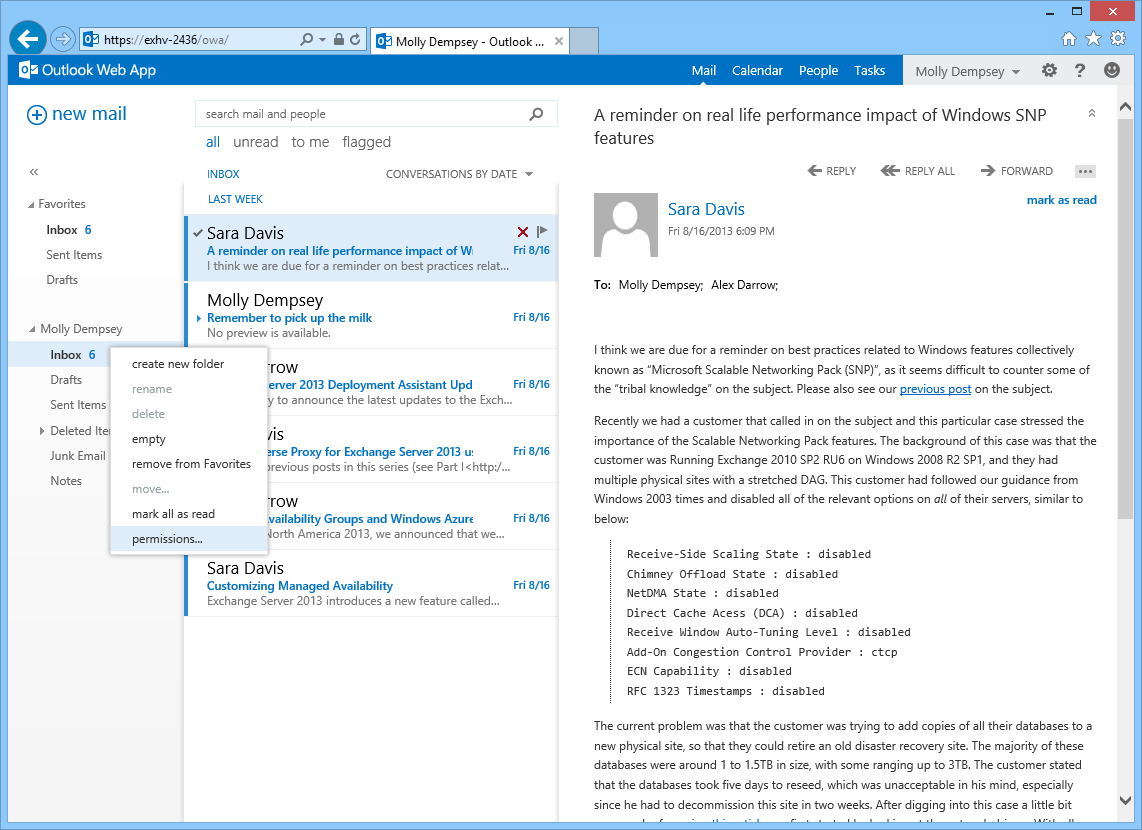
This brings up the folder permissions dialog box.
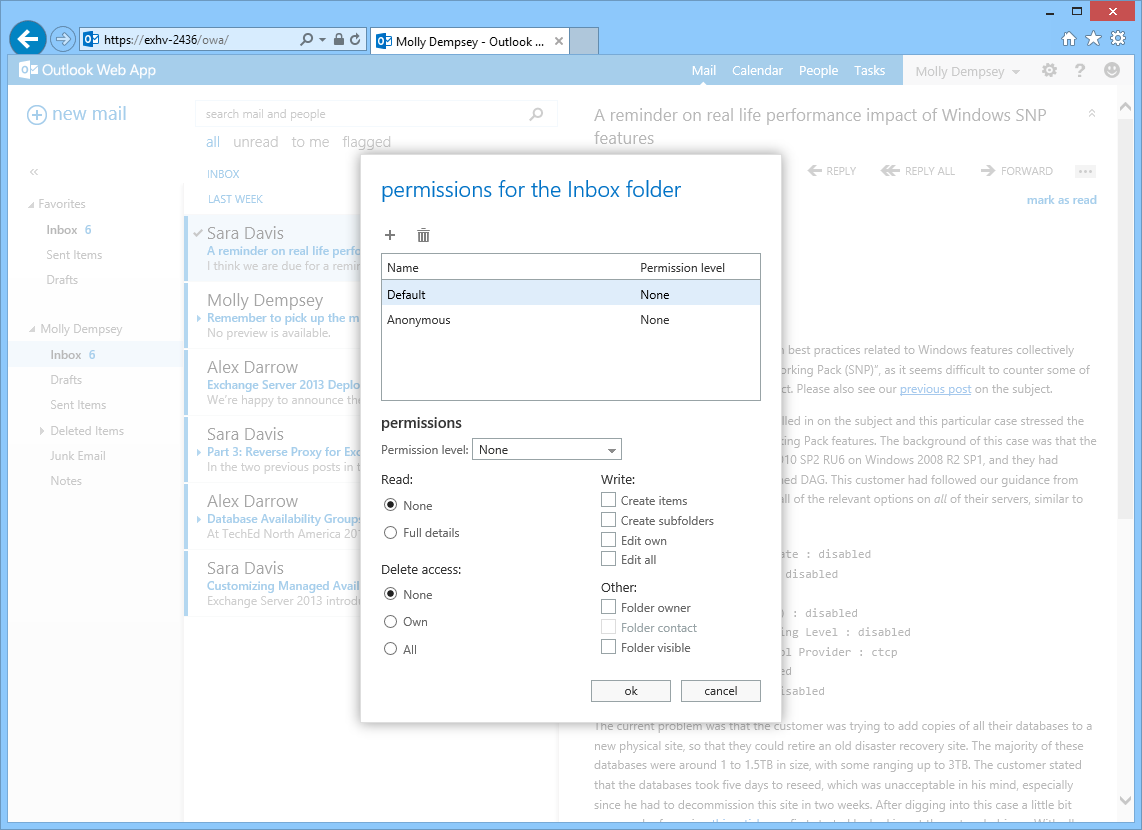
At the top of the dialog box is a list of people other than Molly who currently have permissions to view the folder. In this case, since this is the first time Molly’s changed her folder permissions, there’s no one in the list yet.
To give Alex permissions to her inbox, Molly clicks the PLUS SIGN (+) at the top left of the dialog box and then types Alex’s name.
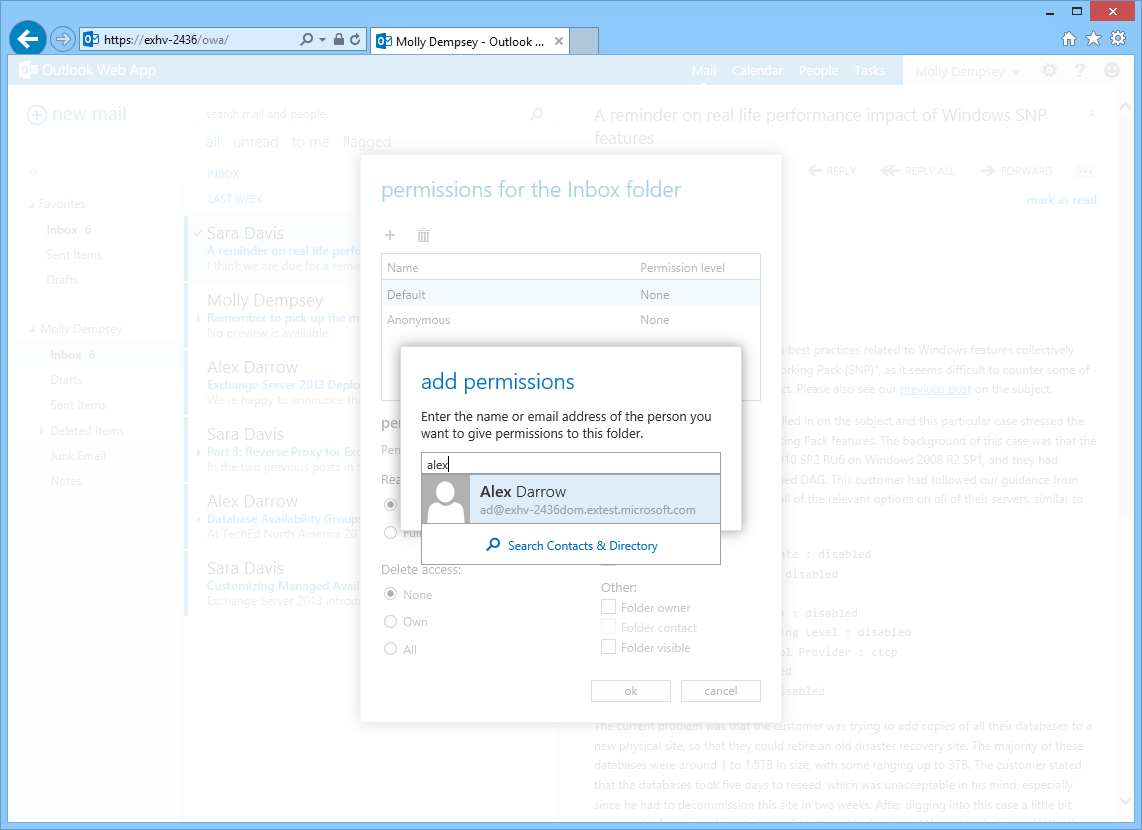
After selecting Alex and clicking add, Molly can choose from several predefined permissions settings in the drop-down menu or, if she prefers, she can configure custom permissions.
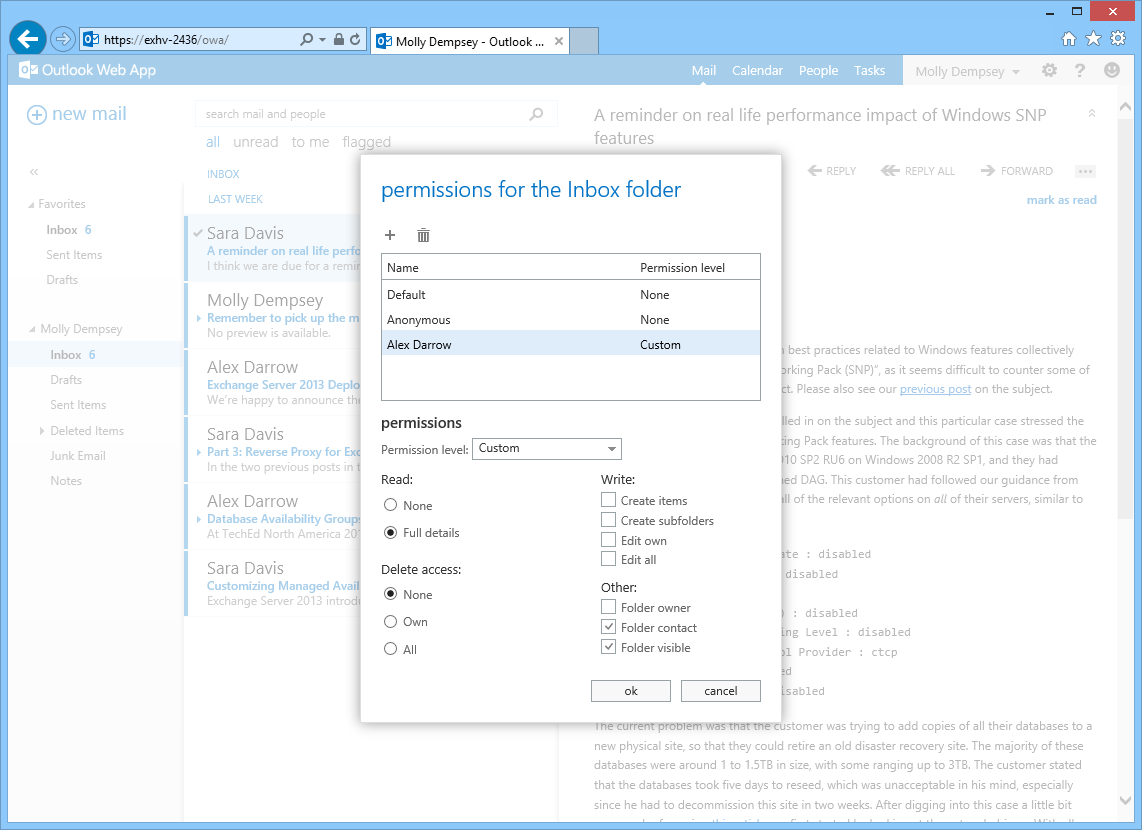
Once she has set Alex’s permissions appropriately, she just needs to click ok and she’s done.
If Molly wants to give Alex permissions to view any folder other than her inbox, there’s one more step. After setting permissions for the folder she wants to share, she also needs to click her mailbox’s root folder (“Molly Dempsey”) and grant permissions to that as well.
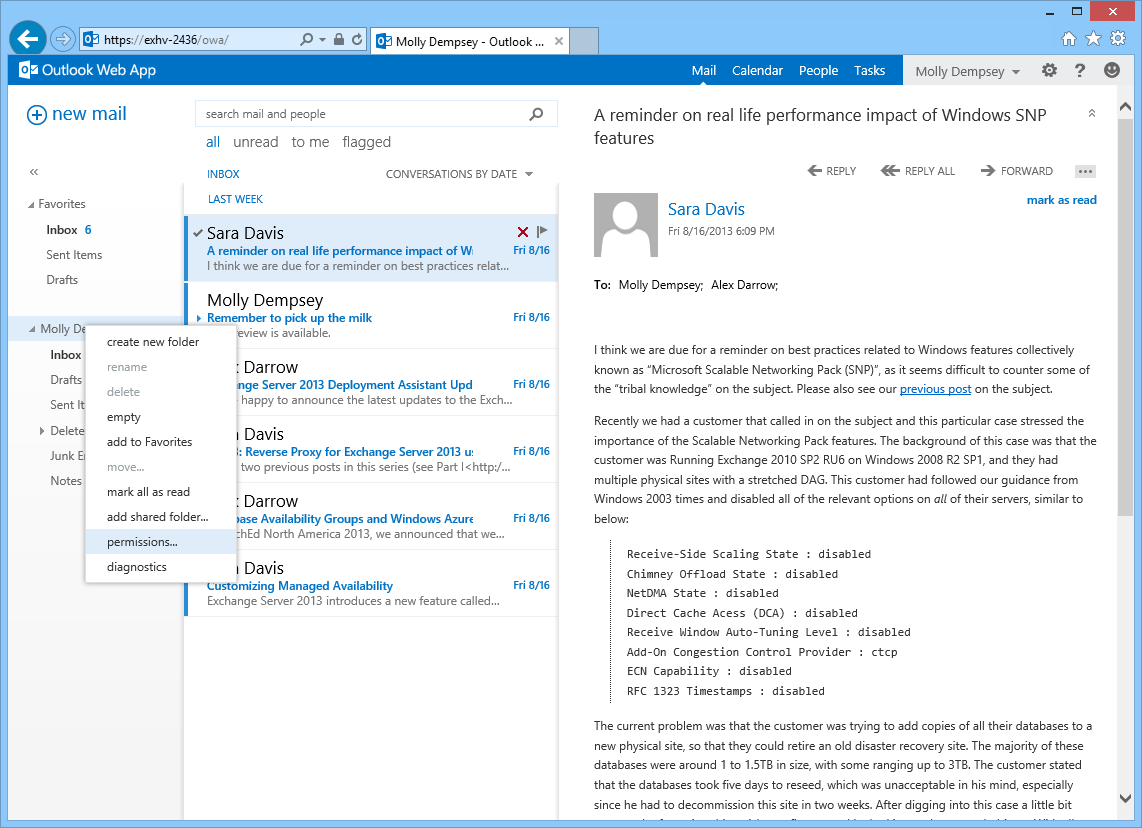
Again, this is necessary only if she wants to share a folder other than her inbox.
Now let’s take a look at Alex’s inbox. In order to see Molly’s mail, Alex needs to right-click his mailbox’s root folder (“Alex Darrow”) and select add shared folder…
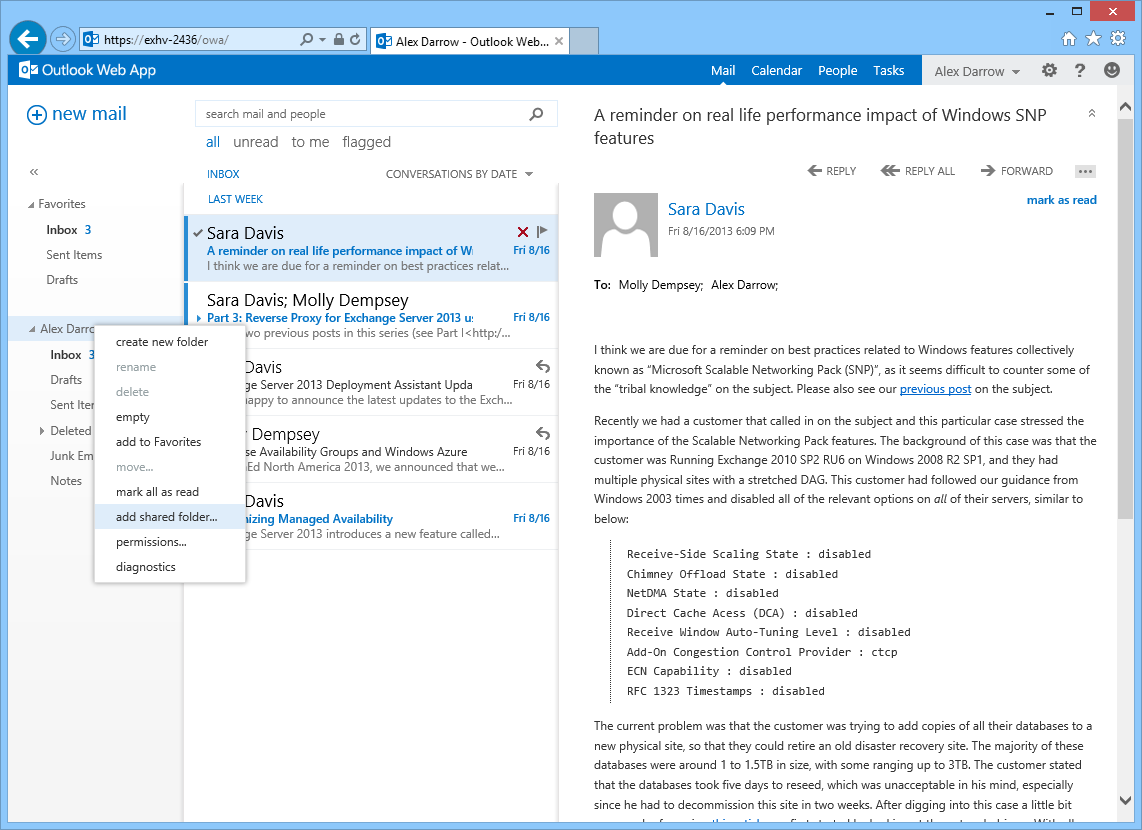
He then simply needs to enter Molly’s name, and he’s done-he can view and, if she has allowed him, modify the contents of her inbox. He can tell he’s in Molly’s inbox because her name appears at the top of the message list.

Once he’s set himself up to view Molly’s mail on his desktop, Alex can also view her mail on his tablet and phone! He can open up Outlook Web App with a compatible mobile browser or with an app such as OWA for iPhone or OWA for iPad. He then just needs to tap the folder button at the bottom of the screen. This will bring up a list of his folders, as well as the folder that Molly has shared with him.

At that point, he can click Molly’s inbox and view it like any other folder.
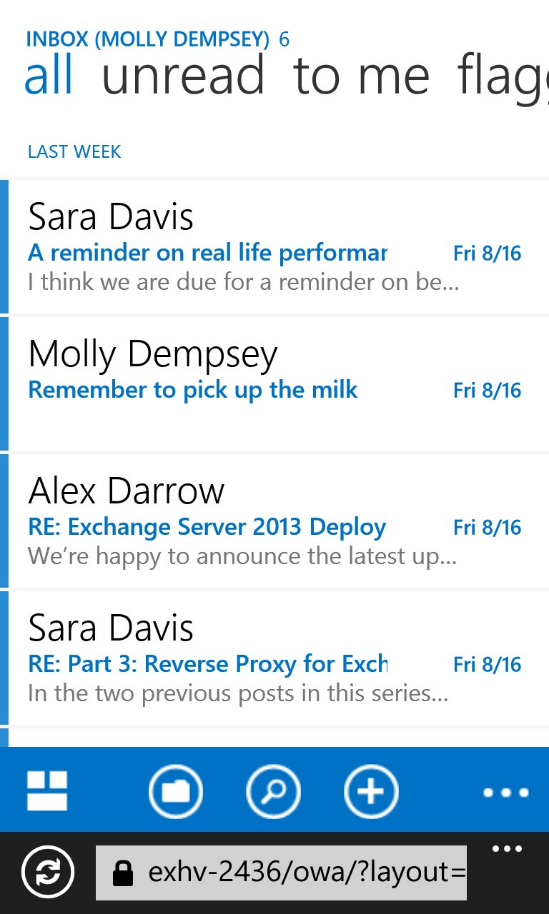
One important thing to be aware of is that, while you can view others’ mail folders using Outlook Web App, you can’t send email on their behalf-you need the full Outlook client for that. If Alex replies to a message in Molly’s inbox, the mail will appear as having been sent by him.

