Connect to AirMedia in COM 126 and 128
- Select the "Wireless" display option on the Crestron panel
- Connect to the EDUROAM wireless network
- If using an iOS or Android device- download the AirMedia app/software if you haven't already
- When prompted, enter the classroom-specific web address which is displayed in the top-left corner of the projected screen and press CONNECT.
- Depending on the version of Airmedia, you may be guided through AirPlay Connection with an onscreen window. If you see this, follow the instructions.
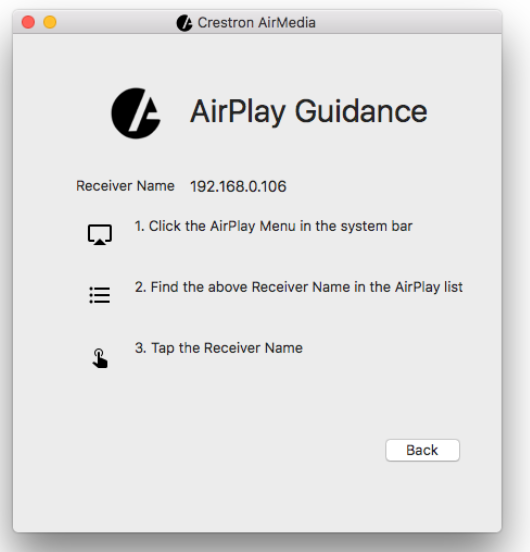
- After connecting via AirPlay, you will be asked to provide a passcode. You can find it on the top right of the projected screen.
**Be sure to deselect “Remember Passcode” as this passcode will change every time a session is ended**
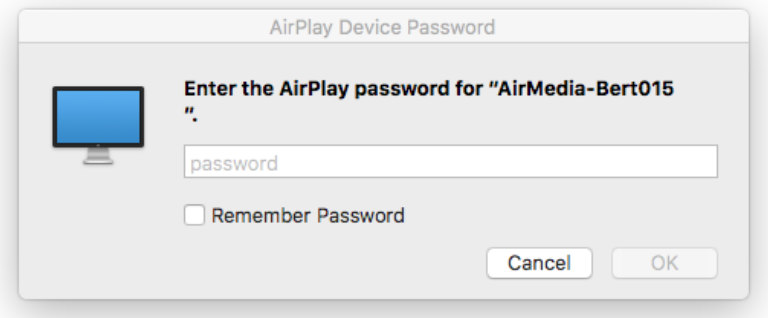

- Depending on your version of AirMedia, you can either press the disconnect button to disconnect...
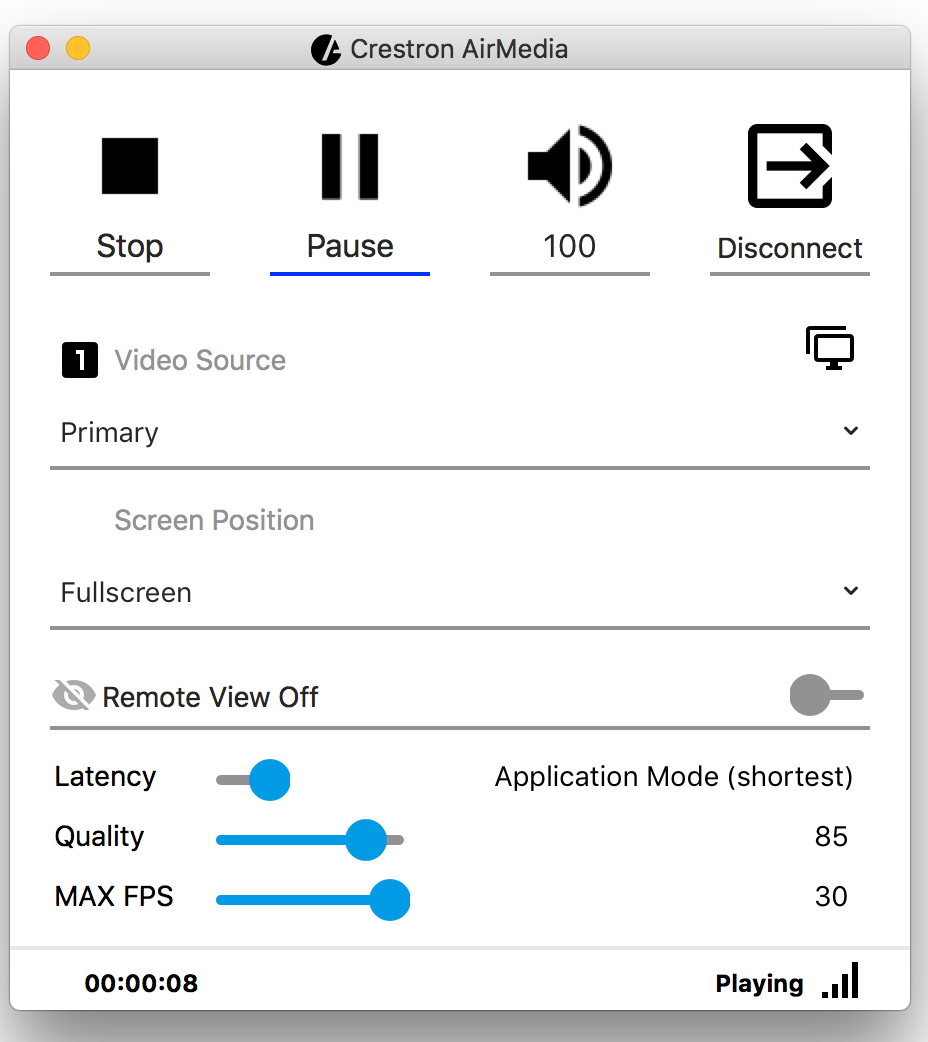
...or turn off AirPlay on the top menu bar of your Mac.


