Outlook Application
- Open Outlook.
- Choose the File tab in the ribbon.
- Choose Account Settings, then select Account Settings from the menu.
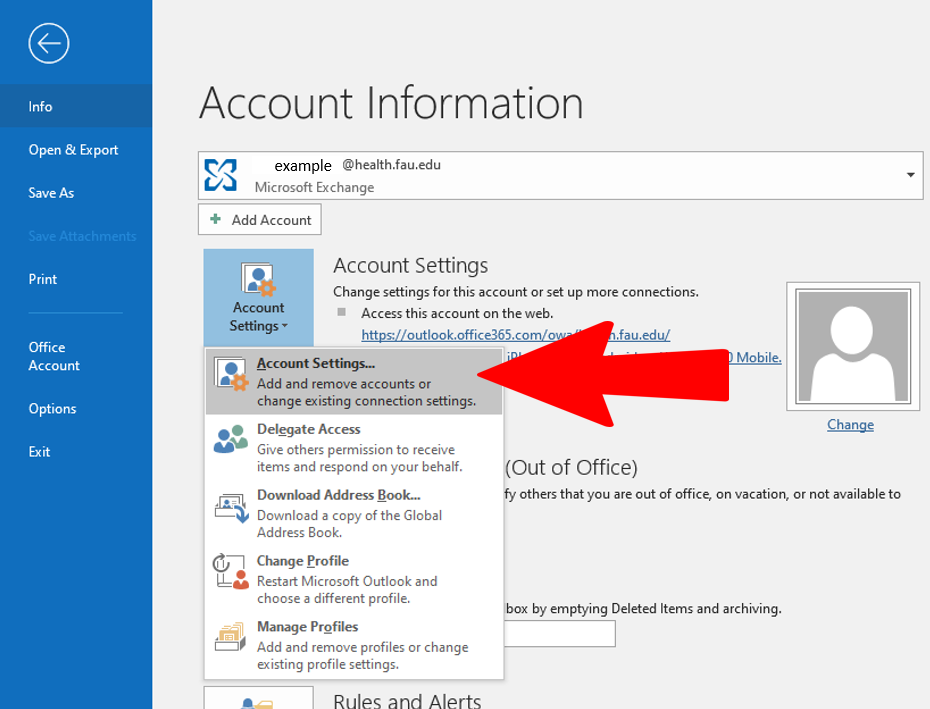
- Select the Email tab.
- Make sure the correct account is highlighted, then choose Change.
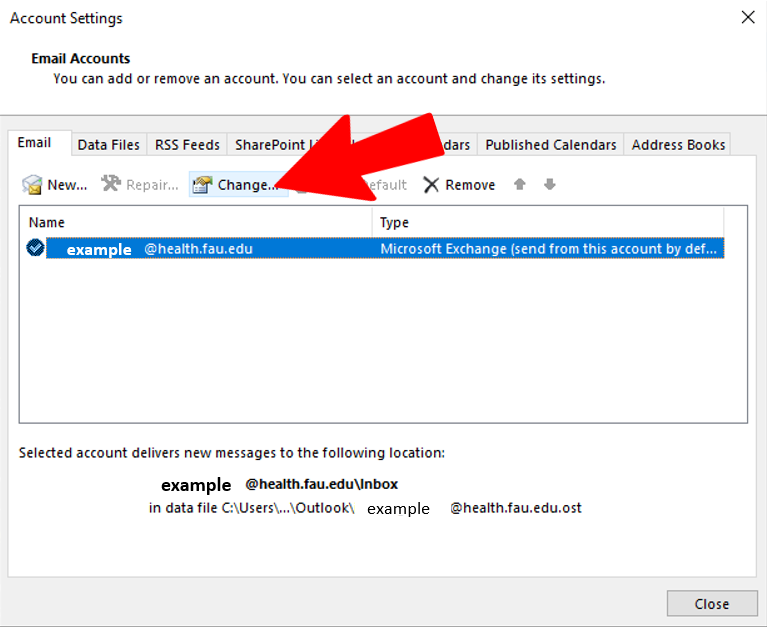
- Choose More Settings > Advanced > Add.
- Type the shared email address, such as sharedinbox@health.fau.edu.
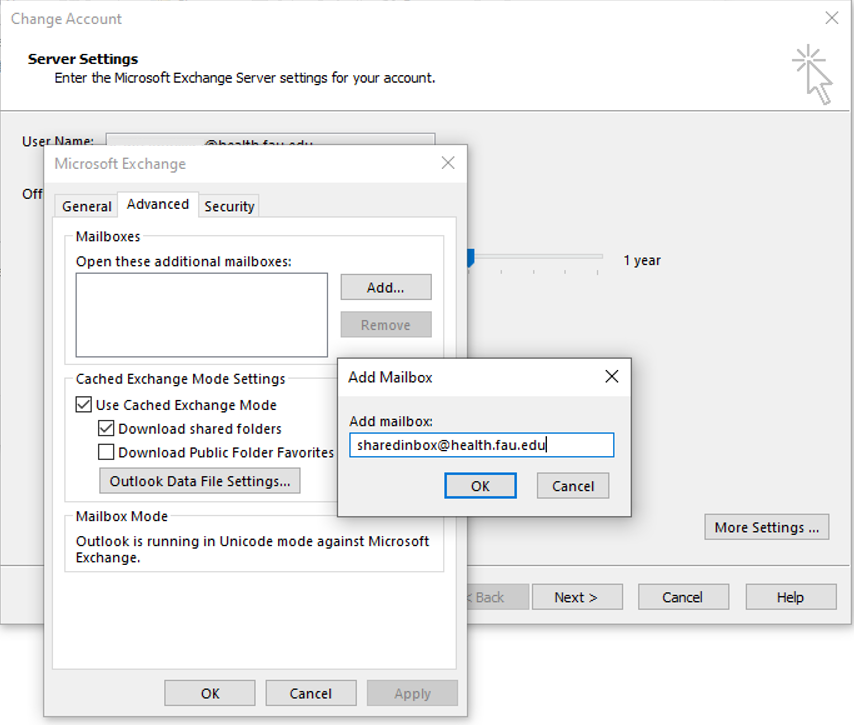
- Choose OK > OK.
- Choose Next > Finish > Close.
Outlook on the Web
- Visit Outlook on the Web
- Sign into your account
- Right-click your primary mailbox in the left navigation pane, and then choose Add shared folder. (Your name is on your primary mailbox.)
- In the Add shared folder dialog box, type the name or email address of someone who has shared a mailbox with you, and then select Add.
- Right-click your primary mailbox in the left navigation pane, and then choose Add shared folder. (Your name is on your primary mailbox.)
- In the Add shared folder dialog box, type the name or email address of someone who has shared a mailbox with you, and then select Add.
The shared mailbox displays in your Folder list in Outlook Web App. You can expand or collapse the shared mailbox folders as you can with your primary mailbox. You also can remove the shared mailbox from your Folder list. To remove it, right-click the shared mailbox, and then select Remove shared folder.

