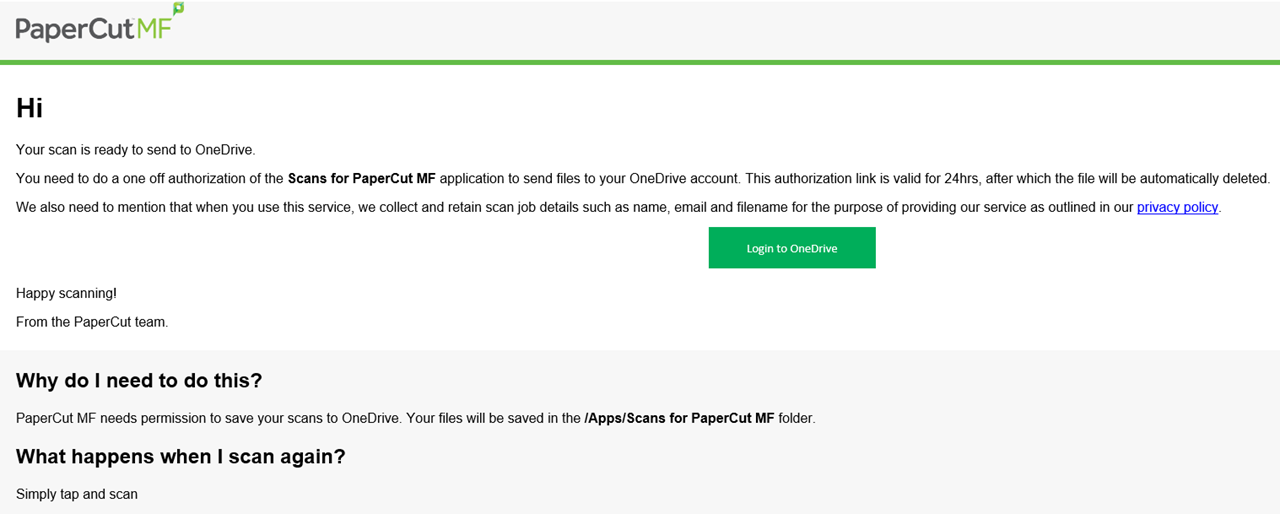Note: Do not use this option to scan any sensitive information as it may not be encrypted with the proper standard required by law. For scanning sensitive or HIPAA containing documents, please choose the Scan to My Email option.
Swipe your card to sign into the Copier/Printer you wish to use for the scanning process. If you have not registered your card, please do so before beginning the copy operation.
After swiping or signing into the Copier, select the Scan option.
Next, select the Scan to OneDrive option.
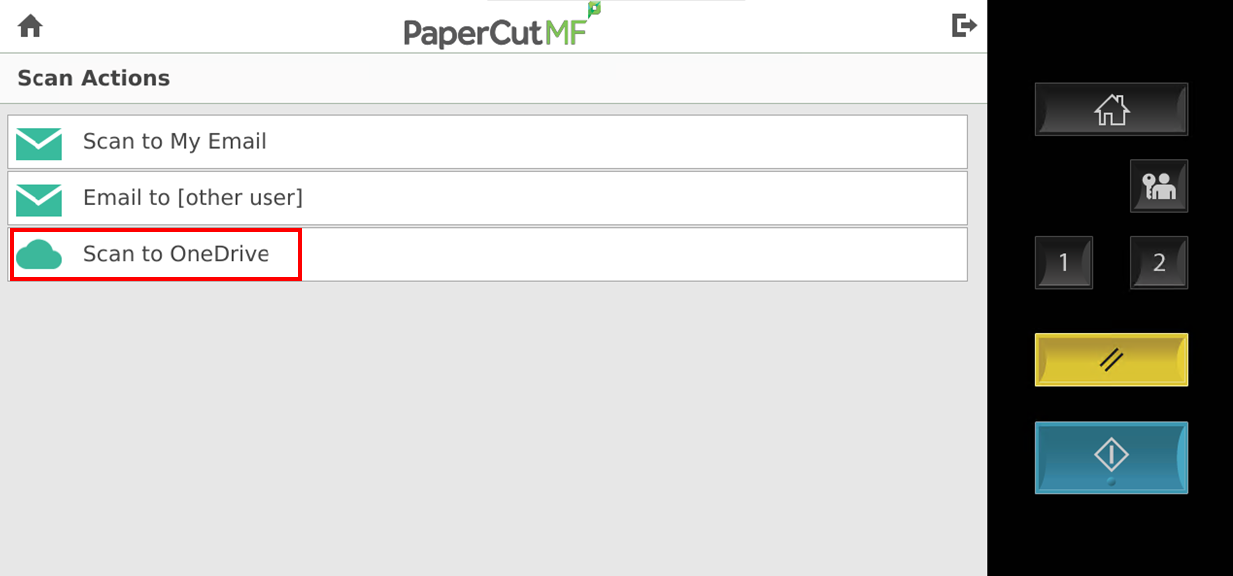
Verify the settings are correct and tap Start to begin scanning. If you are using the glass to scan rather than the auto feeder, leave the 'Prompt for more pages' option selected, otherwise you can disable this option.
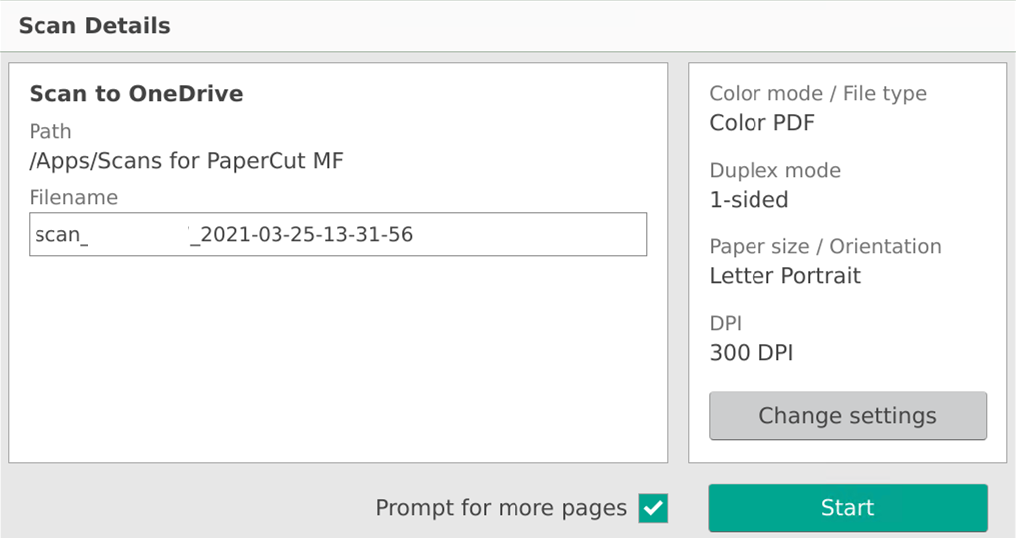
If this is your first time scanning to OneDrive, you will receive an email from PaperCut, like the one below, asking you to sign into the OneDrive account you wish this and all future document scans to OneDrive to be saved in. DO NOT use your personal OneDrive account, use the OneDrive associated with your @health email address. The Path is not editable and can't be changed; all scans will be put in the Apps/Scans for PaperCut MF folder.