About Quick Parts
Like most users, you may often send the same message text. By now, you can probably repeat it by rote, but you don't have to. Quick Parts is a gallery of reusable content (that includes AutoText). Entries can comprise text, document properties, fields, tables, graphics, and more. Quick Parts and AutoText support formatting, such as color and fonts. Using fields, you can even create dynamic content. For instance, you might reference the current date or even use an expression to return a future (or past) date.
Quick Parts and AutoText are similar in purpose; how you access them is the biggest difference. If you like working from the keyboard, AutoText is a mouse-less option. On the other hand, if you like your mouse, you can use the interface to quickly reuse content. Most likely, you'll use both.
Creating entries
The quickest way to add an entry to either AutoText or Quick Parts is to type it in an email message and add any desired formatting or graphics. When the message is complete, select it, and do the following:
- Click the Insert tab and then click Quick Parts in the Text group.
- Choose AutoText or Save Selection To Quick Parts Gallery.
Or press [Alt]+[F3]. Both routes display the Create New Building Block dialog shown in Figure A.
Figure A
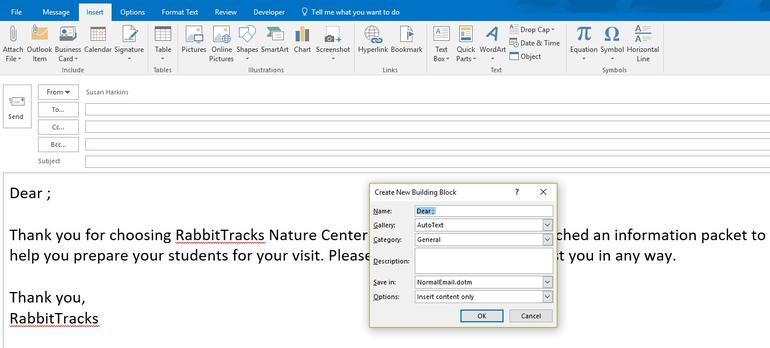
Save content for reuse.
Using the dialog, you can specify the following attributes:
- Name: A unique identifier for the entry. The feature lists these in alphabetical order, which might be important if you have several.
- Gallery: Outlook can save entries in specific galleries, which is helpful if you have lots of reusable content. For the most part, you'll use AutoText and Quick Parts.
- Category: Use General unless you have a lot of reusable text and need additional grouping. Categories belong to galleries.
- Description: Meaningful comment that describes the entry, but don't bother, as you'll never see it or use it.
- Save In: Use NormalEmail.dotm if you want the content to be available to all Outlook emails. If you use templates, you can isolate entries by template.
- Options: Determines how the entry is inserted.
Inserting entries
Once you have an entry, you can quickly insert that reusable text in an email message. When inserting a Quick Parts entry, position the cursor where you want the text in the email message and then do the following:
- Click the Insert tab.
- Click Quick Parts.
- Click the appropriate thumbnail in the gallery to insert that entry's content.
Or start typing the entry's name (this is why unique names are helpful). When you see the screen tip with the beginning of the entry's text (Figure C), press Enter.
Figure C
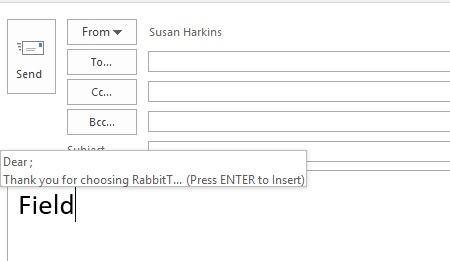
Insert a Quick Parts entry by (partially) typing its name.
To enter an AutoText entry, type the name and press [F3]. Our AutoText entry's name is FTS, so type FTS and press [F3]. Doing so replaces FTS with the entry's text. Unfortunately, you can't insert Quick Parts or AutoText in a message's subject line, but you can cut and paste—it's still quicker than typing it and will eliminate typos.

