Add staff to Bookings
Steps
-
Choose your calendar from the homepage.
-
Go to staff option in left pane and select Add new staff.
-
When adding staff from within your organization, type their name in the Add people field and select them when they appear in the drop-down menu. The other fields will automatically populate.
Once a staff member is added, you can edit the name that appears on all Bookings communications by selecting the x next to their name and editing the Add people field. This can be useful if you would like staff members to have a specific title or name displayed for customers, such as listing Adele Vance as “Dr. Vance, MD.”
-
To add staff from outside of your organization, manually fill in their email and other information.
Note
Staff from outside your tenant will not be able to share free/busy information with Bookings.
-
For each staff member, select a role: Team member, Scheduler, Viewer, or Guest.
- Team member can manage bookings on their own calendar and their availability in the booking mailbox. When adding or editing a booking in their calendar, they'll be assigned as staff.
- Scheduler can manage bookings on the calendar and customer details. They have read-only access to settings, staff, and services.
- Viewer can see all the bookings on the calendar, but they can’t modify or delete them. They have read-only access to settings.
- Guest can be assigned to bookings, but they can’t open the booking mailbox.
-
Select Notify all staff via email when a booking assigned to them is created or changed to enable staff emails. The following is an example email:
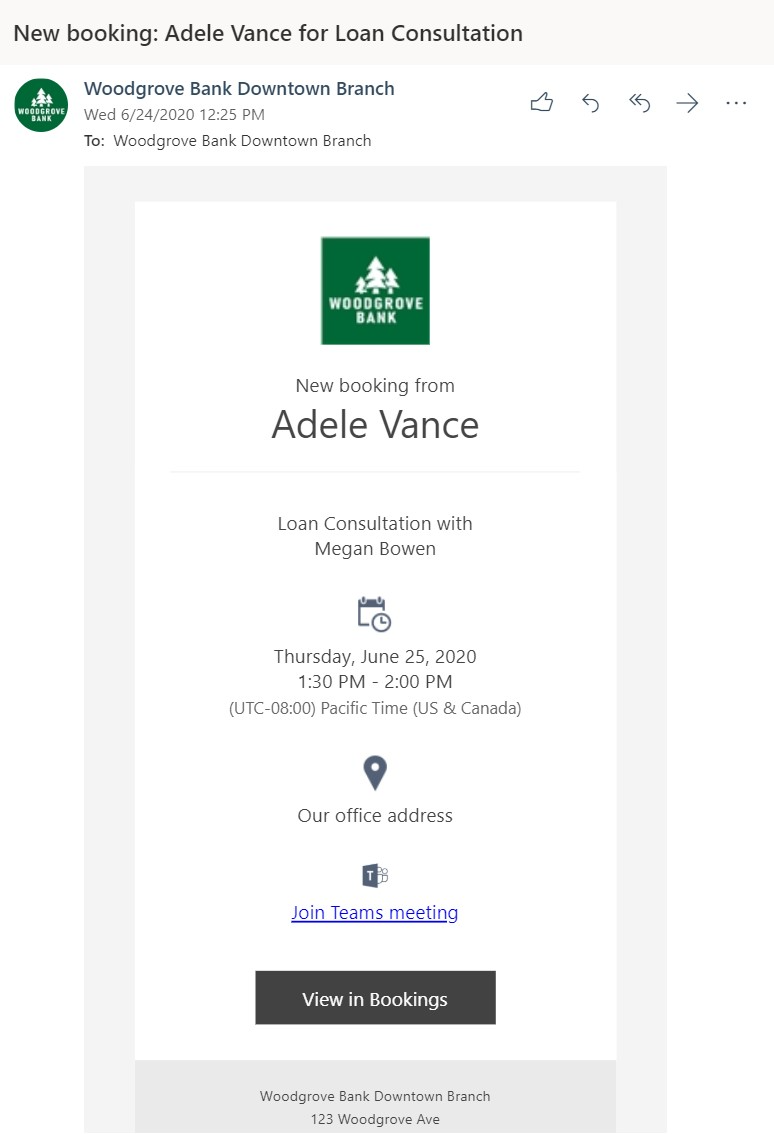
-
Select Events on Office 365 calendar affect availability if you want the free/busy information from staff members’ calendars to impact availability for bookings services through Bookings.
For example, if a staff member has a team meeting or a personal appointment scheduled for 3pm on a Wednesday, Bookings will show that staff member as unavailable to be booked in that time slot. That time will appear as busy or tentative in the Bookings calendar view, as shown in the below example.
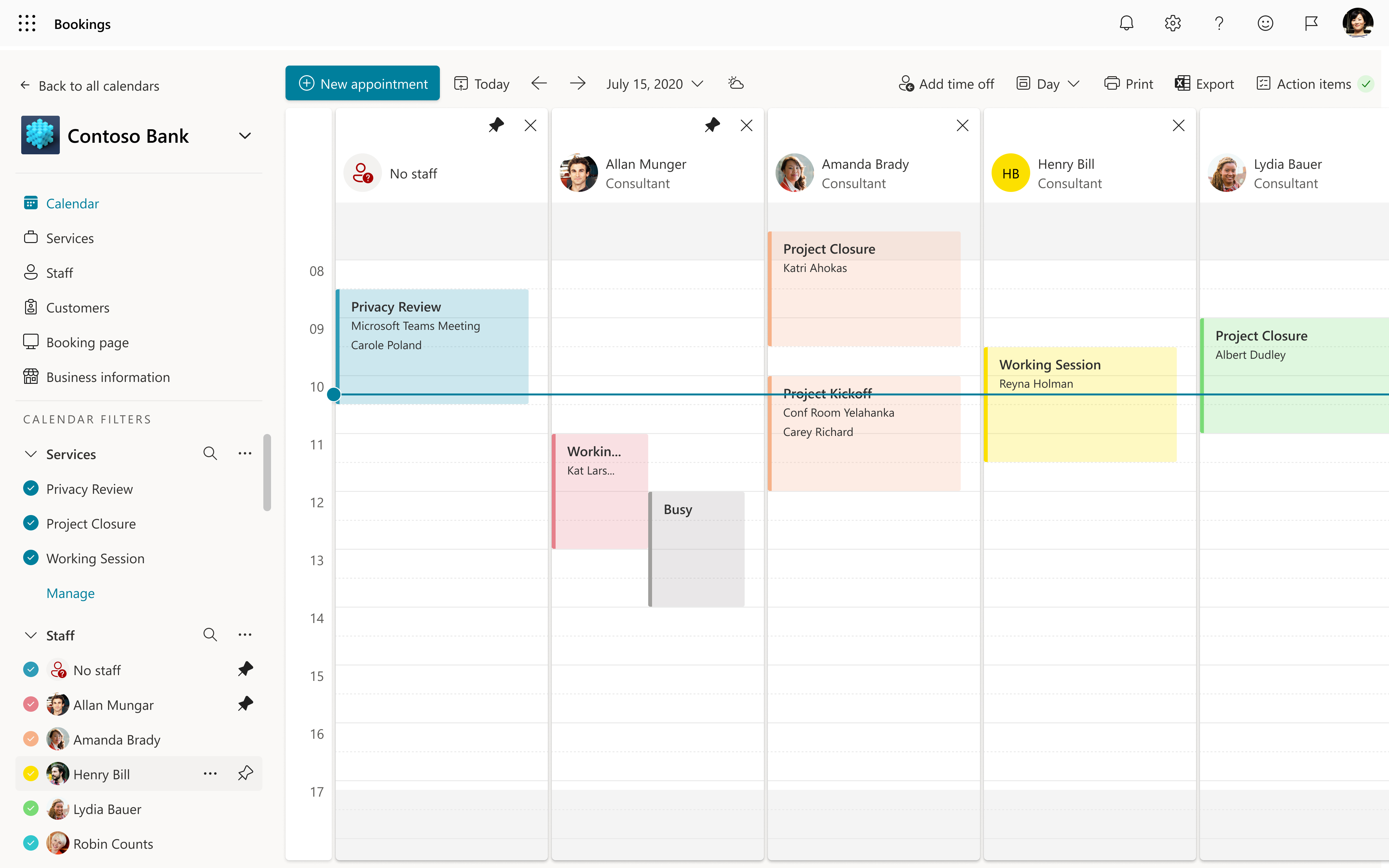
Important
We highly recommend leaving this setting on (it is turned on by default) to avoid double-bookings and to optimize the availability of your staff members.
-
Select Use business hours to set all bookable times for your staff members to be only within the business hours that you set in the Business hours section on the Business Information page.
By deselecting this box, staff can be given custom hours that further limit when they can be booked. This is helpful for scenarios where a staff member may only be on site Tuesdays and Wednesdays, or they dedicate their mornings for one type of appointments, and their afternoons for other types.

