- At the top of your Outlook ribbon, choose File.
- If your ribbon doesn't have a File option in the top left corner, see What version of Outlook do I have? to determine your version of Outlook and find the appropriate export instructions.
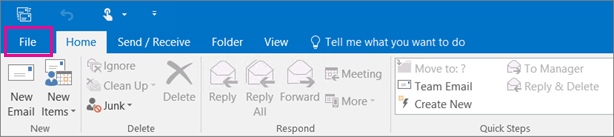
- Choose Open & Export > Import/Export.
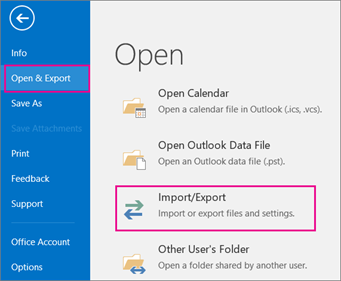
- Choose Export to a file.
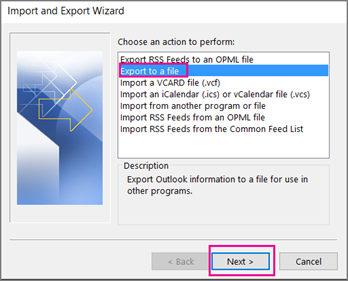
- Click Outlook Data File (.pst)> Next.
- Select the name of the email account to export, as shown in the picture below. Only information for one account can be exported at a time.
- Make sure that the Include subfolders check box is selected. This ensures that everything in the account will be exported: Calendar, Contacts, and Inbox. Choose Next.
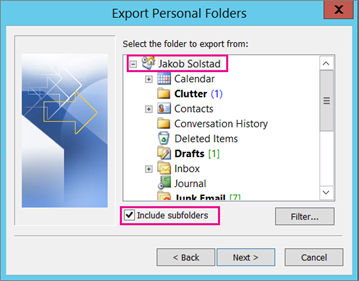
- Click Browse to select where to save the Outlook Data File (.pst). Enter a file name, and choose OK to continue.
- Note: If you’ve used export before, the previous folder location and file name appear. Type a different file name before choosing OK.
- If you are exporting to an existing Outlook Data File (.pst), under Options, specify what to do when exporting items that already exist in the file.
- Choose Finish.
- Outlook begins the export immediately unless a new Outlook Data File (.pst) is created or a password-protected file is used.

